スタッフブログ
修理
2024.06.07
メモリ増設で更なる快適さを!Windows11は16GB以上がおススメです!
メモリ増設のススメ: 快適なパフォーマンスを手に入れよう
現代のPCユーザーにとって、快適なパフォーマンスを維持するための重要な要素の一つがメモリです。特にWindows10およびWindows11を利用している方にとっては、十分なメモリ容量が不可欠です。今回は、メモリ増設の重要性とその具体的なメリットについてご紹介します。
Windows10には8GB以上、Windows11には16GB以上を推奨
Windows10ユーザー: 8GB以上のメモリを推奨します。これにより、複数のアプリケーションを同時に開いてもスムーズに動作し、快適な作業環境を実現できます。
Windows11ユーザー: 16GB以上のメモリが理想的です。最新のOSはより高度な機能を備えており、それに伴いメモリの消費も増加しています。16GB以上のメモリを搭載することで、最新の機能をフルに活用でき、パフォーマンスの低下を防ぐことができます。
メモリ増設のメリット
- 動作速度の向上: 多くのアプリケーションを同時に使用してもスムーズに動作します。
- 安定性の向上: システムクラッシュやフリーズのリスクが減少します。
- 長寿命化: ハードディスクやSSDの負荷が軽減され、PC全体の寿命が延びます。

メモリ増設の費用概算
以下の表は、メモリ増設の費用概算を示しています。メモリ部品代と工賃を含めた費用をわかりやすくまとめました。
| メモリ容量 | 部品代 | 工賃 | 合計費用 |
|---|---|---|---|
| 8GB | 6,600円 | 3,980円 | 10,580円 |
| 16GB | 11,000円 | 3,980円 | 14,980円 |
| 32GB | 19,800円 | 3,980円 | 23,780円 |
最後に
メモリ増設は、PCのパフォーマンスを劇的に向上させる手軽で効果的な方法です。もしPCの動作が遅いと感じているなら、ぜひメモリ増設を検討してみてください。私たち、株式会社クラカズコミュニケーションズでは、プロフェッショナルなスタッフが丁寧に対応いたします。今すぐお問合せいただき、快適なPCライフを手に入れましょう!
お問い合わせはこちらから: お問い合わせフォーム

2024.04.02
USBメモリのデータ復旧依頼が多くなっています。
USBメモリのみでデータのやり取りをすると危険です。
USBメモリはとても気楽にデータの抜出やパソコン間のデータの移行など、とても気楽に行えますが、その気楽さ故に壊れやすいです。
USBメモリはPCからPCへ持っていくなど、機器間でデータを移動させるツールだと思ってください。
最近USBメモリに大切な写真や会社の大事なデータなどを保管したまま、運用されている方がとても多く
壊れたのでなんとかしてほしいと持って来られる方が特に多いと感じています。
USBメモリの場合、データ復元が成功する確率はHDDに比べると低いです。
もしこの記事を読んでいる方がいらっしゃいましたら、バックアップをとることをお勧めいたします。
2023.06.02
インクジェットプリンタのインク不足にはご注意!
インクジェットプリンタのインク不足サインは、重要なサインです。
あまり軽く考えない方が良いです、というお話。
インクジェットプリンタのインク不足警告は、カートリッジのインクが無くなったサインです。
しかし、カートリッジからノズルまでの間に残ったインクで、まだ印刷ができる場合があります。
だから、「もう少し大丈夫やろ」と印刷を続けて、いよいよ印字ができなくなってから交換すると・・・
カートリッジからノズルまでの間に空間ができて、カートリッジを替えてもうまくインクが流れず、印刷ができなくなったり、だんだんとプリンタの動作がおかしくなって・・・
最悪プリンタが壊れて買換えになる事例もありました。
くれぐれもインクの数滴がもったいないと、使い続けることが無いように(笑。
2023.05.29
SSDで3倍速!のチューンナップ
SSDとHDDの速度差は約10倍です。つまり理論的には、乗せ換えることで10倍ディスクアクセスは上がります。ただし、パソコンの速度には、ディスク装置以外にいろんな部品がかかわります。
2023.04.27
インターネットがつながらない/何も表示されない
最近続いた事例として、インターネットに接続したときに、白い画面になって情報が表示されないという事が起きております。
2023.04.18
BitLocker回復その二
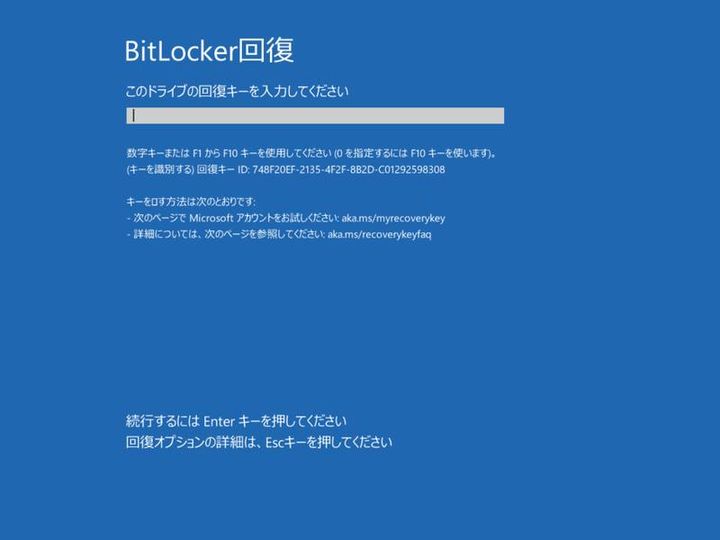
2023.04.15
BitLocker回復その一
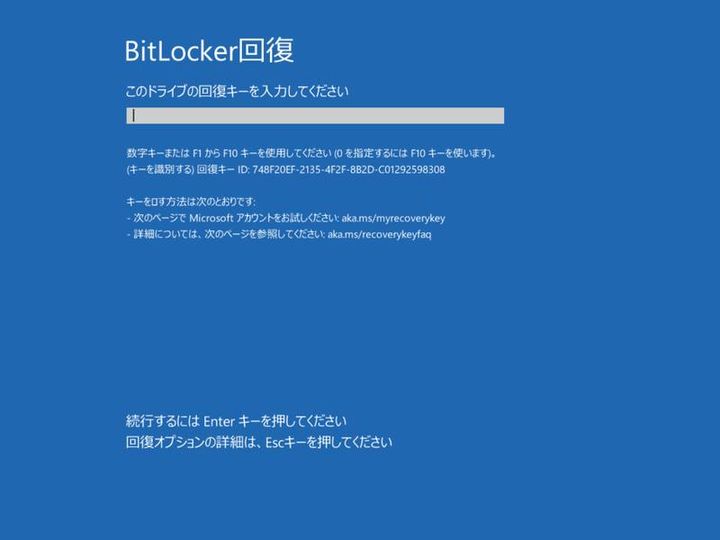
2023.02.24
Windows11非対応PCで警告メッセージの表示が出るようになりました。
Windows11にアップグレードしたお客様から、複数名
「システム要件を満たしていません。「設定」に移動して詳細を確認してください」
とデスクトップ上に出るようになっています。これは大丈夫なのですか?
というお問い合わせを頂いております。
本来であればWindows11はアップグレードを行うために、いくつかの要件をクリアする必要がありました。
・TPMの有効化
・最低CPU要件(intel第8世代以降)
・セキュアブートの有効化
・グラフィックカードDirectX12の所持
・メモリ4GB以上
これらの要件を満たさない場合は、本来であればアップグレードすることができません。
特にCPU要件が曲者で、これによるとWindows10の中期以前のPCは全て不可、ということになります。
CPUが第1世代第2世代のPC(10年以上前のPC)でしたら、PCを買い替えをしてくださいという話にもなりますが
まだ購入して5,6年しか経っていないパソコンを買い替えしてくださいというのは酷な話です。
弊社では非推奨ではありますが、アップグレードするためのシステム要件を回避してWindows11にアップグレードするという対応を行っております。
※これはマイクロソフトからの回避する方法の提案になりますので、違法行為ではありません。
⇒詳しくは、マイクロソフト公式リンク(Windows11要件回避方法)をご覧ください。
しかしながら、ある時をさかいにしてWindows11非対応PCで、要件に満たしていないPCは、下記画像のように警告表示を出すようになりました。
これはおそらくWindowsUpdateによる仕様変更によって、警告メッセージがでるようになったのだと思われます。
現状ですと、この表示がでることによって、なんらかのトラブルがあったという報告も、アップデートしてから調子が悪いといった報告も受けておりません。
しかしながら非推奨にはかわりないので、なんらかのトラブルがあるという可能性はあります。
弊社では、このことを十分に理解して頂いたうえで、アップグレードをお受けしております。
気になる方がいましたらシステム要件を満たしていないという表示を非表示にするという対応も行うことが可能です。
急に出るようになった。表示を消してほしい。というお客様がいらしたら無償で対応いたします。(弊社で対応したPCに限ります。)
※弊社以外での対応PCの場合は、作業を有償でお受けいたします。その場合費用は、3,850円(税込)となります。
また、弊社でアップグレードをして思うように動かない、調子が悪いといったお客様も、個別に対応します。
どうぞご遠慮なく、ご連絡ください。
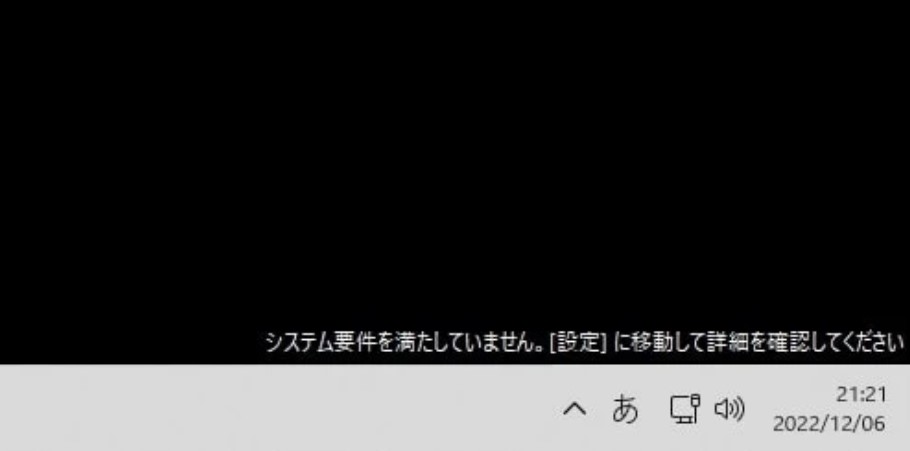
2023.01.21
メールが送信できない対応(稀なケース)
先日、お客様からメールが送信できなくなったという問い合わせがありました。
大抵の場合、メーラーソフトの不具合、メール設定の不具合、Windowsの不具合といったパターンで対処が可能なのですが、
今回は、ちょっと違っていました。
症状として弊社のメールアドレス宛には届くのにお客様のスマートフォンやアドレス帳に登録してある相手に送れないのです。
①:メーラーソフトの不具合かも?ということで、ThunderbirdからOutlookへ変更してみましたが症状変わらず
②:メール設定の不具合を疑い、再設定をいろいろと試すも症状変わらず
③:PCそのものの不具合を疑い、別のPCに設定するも症状は変わらず
④:サーバーの設定不備を疑い、ブロックなどの設定を確認するも正常
いろいろと探るも状況は変わらず、途方に暮れていましたが英文で返されたエラーメールを翻訳してみると意外なことがわかりました。
「あなたの〇〇ドメインは、spamhaus に登録されているため送信できませんでした。」
といったことが記載されていたのです。
spamhaus?調べてみると下記のことがわかりました。
---------------------------------------------------------------------------------------------------------------------------------
Spamhaus Projectは世界中のユーザーから集まってくるスパムデータ(IP・ドメイン情報)を管理しているブラックリスト共有サービスです(会社名でもある)。
1998年にイギリスで非営利会社として運営を開始。世界に何十種類とあるDNSBL(DNS Black List)の中でも最も有名なサービスで、多くの企業・機関が活用してユーザーへ届くスパムを減らしています。
「Spamhausに登録されるとメールがほぼ送信できなくなる」と言われるほどに非常に効果の高いブラックリストとして一般に知られています。
---------------------------------------------------------------------------------------------------------------------------------
なるほど、なんらかの理由でドメイン事ブラックリストに登録されたから送信できなくなったのか!と事態を把握
さっそくspamhausにブラックリストの解除申請を送り、ブラックリストの解除
その後、無事メールの送信ができるようになりました。
やれやれ、こういうこともあるのかと知識の増えた依頼でした。
spamhausについては、下記のブログでうまくまとめてあったのでそちらを参照されてください
https://takublo.net/spamhaus/
メールのトラブルについては冒頭①~④でだいたい解決しますが、今回の事象のようなスパムドメインとして登録されている場合もあります。
こういったメールのトラブル対応も行っておりますので、トラブルがあった際はご相談いただければと思います。
2022.12.05
居ながらにして全国(いや全世界)進出!
先週の遠隔サポートは岡山県倉敷市のアーティストの方でした。
Facebookの管理者関連の問合せは、私のblogがGoogleのトップに出るため、よく問い合わせがあります。
時差の関係で23時くらいに作業するのが、ちょっとこまりましたけどね。(≧◇≦)
便利な世の中になりました。
防府に居ながらにして、全世界の顧客を相手にしております。

World Order
★
2022.09.21
わが社の顧客満足度No.1のサービス。

2022.06.04
もうXPは終わりにしましょう。
Windows11が標準になると過去のWindowsの設定画面の出し方とか、いろいろ忘れてしまうのですが、最近Windows7どころかXPの修理が続いていて、大変でした。もうXPは終わりにしましょう。経済的にもその方がよろしいかと。
2022.03.21
Windows11アップグレード、SSD換装好評受付中です!
先日、一度ご来店いただいたお客様宛にお知らせの封書をお送りしました。
昨年送った封書よりも反響がよく好評いただいております。
皆様、是非この機会にパソコンの最新Windowsへのアップグレード
パソコンの動作改善(とても速くなります)をされませんか?
弊社ではどんなスペックのパソコンでも、古いパソコンでもアップグレード、動作改善が可能です。



Windows11で何が変わる?メリットって何?
Windows11へアップグレードするメリットは以下になると思います。
1.マイクロソフトサポート期限の延長
Windows8をお使いの方はサポートが2023年の1月まで
Windows10をお使いの方はサポートが2025年までとなっております。
Windows11へアップグレードされるとマイクロソフトのサポートを延長することができ
パソコンをもっと長く安全に使い続けることが可能になります。
Windows11のサポートがいつまで続くかは明記されておりませんが、Windows8、WIndows10ともに10年続いたことを考えると
おそらく2031年までは続くと思います。
2.システム、ネットワーク速度が改善
弊社ではネットワークの速度がアップしたという結果が出ています。
ネットワークのシステム面で改良があり、速度アップにつながったのかもしれません。
また、Windowsのアニメーション切り替えがなくなった影響で全体的に表示が速くなったように感じます。
Windows10だと、ふわっと表示が浮かび上がったところが
Windows11だと、シュッと表示がでるといった感じです。
なかなか、言葉では伝わりにくい感じですが早くなったなと体感で感じます。
その他、システム面でいろいろと変わりましたが、メリットは以上の事かなと思います。
SSD換装でパソコンがどのくらい早くなるの?コスパが非常に良いです。
SSDの換装で、どれくらい早くなるのか気になる方が多く多数の方が来店されます。
弊社ではSSDに換装した動画をYoutubeにあげていますので、参考にされてください。
パソコンのスペックによっては起動が3~5分かかってたのが、SSDで15秒になったりもします。
パソコンを使うたびに遅くてイライラするのが改善します。
動作が早ければ、パソコンでいろいろやってみようかという気にもなりますし、
仕事も早く済んでいいことたくさんです。
是非、ご検討ください!
(SSD換装参考動画です。再生ボタンをクリックしてご視聴ください)
2022.03.17
SSD換装「返金保証キャンペーン」実施中

2022.02.07
【iphone/ipad】アクティベーションロックの解除は困難
アクティベーションロックの解除依頼
先日、iphone/ipadのアクティベーションロックを解除してほしいという依頼を立て続けに受けました。
何度か依頼を受けたことがあり、ものによっては解除できたりするのですが、ほとんどの場合は解除することができません。
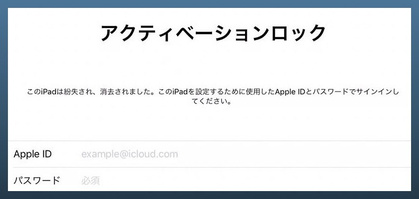
アクティベーションロックとは?
「iphone/ipadを探す」appがオンになっていることで、自動で設定される機能です。
紛失したり、盗まれたりした場合でも、第三者に使われないようにする保護機能です。
iphoneやipadを使用される方は、IDやパスワードの管理を厳重にしてください
紛失した場合や、盗まれた(他人に触られた等も)場合でも第三者に使われないようにすることができる機能で
セキュリティ対策として、とても優れており大変優秀なこのアクティベーションロックですが、
逆に管理が甘いとだれもロックを解除することができなくなる、とても恐ろしい機能に早変わりします。
特に依頼で多いのは使用者本人が、パスワードを再設定して再設定したパスワードをド忘れしてしまった等や
初期化したあと、パスコードはわかるがappleIDとパスワードがわからず解除できないといったことが多いです。
結論から言うとappleIDとパスワードがわからなければロックを解除することはできません。
インターネットで検索すると解除できるソフトが出回ってはおりますが、
弊社で確認したところそういった類のソフトは
「一時的には解除できるが、再起動すると再ロックがかかる」
「appleIDが必要な場面で、操作できない」
「アプリをダウンロードできない」
といったような、中途半端な解除になってしまうのでおすすめはいたしません。
それでも自分でなんとかしたいからという場合は、よくよく調べてからご利用されてください。
弊社で調べた限りではソフトで解除することはできませんでした。
先日依頼を受けてから、いろいろとロック解除に関する情報を調査した結果・・
"appleに問い合わせるしか方法がない"
という結論になりました。
弊社ではアクティベーションロック解除の依頼が来た場合は、
appleに問い合わせてくださいという風にお伝えすることに致します。
現状では、apple以外解除できません。(解除というよりは完全初期化する感じです)
しかし残念ながらappleに問い合わせを行い解除をされたとしても
写真や動画を元に戻すことができない可能性が高いです。
それはicloudに接続できなくなるからです。
初期化してしまってicloudにデータをバックアップされていた方は、諦めるしかないかもしれません。
アクティベーションロックはとても優秀な反面、解除ができないととても恐ろしい機能になります。
iphone製品をご利用の場合は、IDやパスワードの管理を十分に行ってください。
とくにキャリアで購入されて設定をすべて任せてしまった場合は注意が必要です。
きちんと説明を聞いて、IDとパスワードの管理を十分に行いますようよろしくお願いいたします。
2021.09.21
今日からメンテナンス
2021.09.01
パソコンをSSDでもっと快適に!

当社の作業の中で、顧客満足度ダントツNo1は、SSDへの交換です!
HDDという部品をSSDという早くなる部品に交換
データを丸ごとコピーします。つまり、使い勝手そのままに、速度が約10倍速!
これはすごい。
起動に2分半くらいかかっていたのが、なんと15秒!
いままで、SSD効果で不満を言われた方はいらっしゃいません!(#^.^#)
しかし、難点が無いわけではありません。
それは、価格!値段がちょっと高い!
普通に丸ごとコピーするには、同じ容量じゃないと難しい作業です。
500GB や 1TB(1000GB)のSSDって、最近値段が下がったと言ってもHDDに比べたらとても高価です。
当社ではそういった制限なく、現在の使用状況を見てSSDサイズを選ぶことができます。
つまり、1TBのHDDが入っているパソコンでも、実際は150GBくらいしか使ってない、なんてことはよくあります。
そういう場合は、256GBのSSDで大丈夫、値段をぐっと抑えることができます。
そういう大きなHDDから小さなSSDへ、システム丸ごとコピーするのが、当社のプロの技なんです!
速度が遅くてたまらん!
Windows10にもせにゃならん!
どうしたもんじゃろ?
そういう方は是非ご相談ください。(料金は下記を参照)
| メリット | デメリット |
|---|---|
| 全ての動作が数倍早くなり快適になる | 異音が出ないので故障判断がしにくい |
| HDDから交換することで不調が改善される | 動作が遅くなりにくいので調子が悪いのかわかりにくい |
| HDDに比べて寿命が長い | 壊れる時は突然 |
| インターネット閲覧も早くなる | |
| 作業効率がぐーんと上がる | |
| 駆動音がなく静か |
デメリットは、長所であり短所でもあるところです。
基本的にはデメリットなしで使うことが出来ると思います。
| SSD容量 | 合計(税込) |
|---|---|
| 128GB | 15,180円 |
| 256GB | 18,480円 |
| 512GB | 22,880円 |
| 1TB | 29,480円 |
| 2TB | 47,630円 |
2021.04.27
インターネットに接続したときに、白い画面になって情報が表示されない!?
2021.03.09
コロナの影響で半導体が品薄です
2020.11.14
<SSD換装、絶賛拡大中!>
2020.09.13
「灯台元暗し」インターネットやLANが劇的に速くなるかもしれない話。
2020.02.08
<速報>dynabook株式会社より
2020.02.06
当社顧客満足度ダントツNo1は、「SSD換装」です!

2020.01.23
一日出っぱなしで、事務所に帰ったらパソコンであふれていました。

2019.04.24
【パソコン修理・サポート事例】液晶交換

液晶交換

【パソコン修理・サポート事例】(担当:山根)
一体型パソコンのメリットとデメリット
先日お客様で一体型パソコンの液晶が割れたとのことで修理交換を行いました。
一体型パソコンは斜めに立て掛けて画面を置く製品が多いので倒れやすくパネルが割れやすくなっています。時々割れたということで持ってこられるお客様がいらっしゃいます。
一体型パソコンはデザインがかっこよく配線も少なくて済むので使うだけならとても楽な製品です。しかしながらこういったパソコンのトラブルにはめっぽう弱い特徴があります。特に画面を割ってしまった場合は修理費用も高い場合が多いので手放す方も多いです。
新年度ということでパソコンを買おうか検討されている方も多いこの時期、一体型パソコンを購入する場合はメリットもありますがデメリットもありますので買う前に一度ご検討ください。
どんなパソコンを買ったらいいかわからないという方はパソコンを購入する際のご相談も行っていますのでご連絡いただければと思います。
2019.04.09
パソコン修理・サポート事例



2019.04.05
パソコン修理・サポート事例

2018.12.07
愛機サブマシンノートが壊れました。


2018.12.03
CPUクーラー、こんな部品も交換します。
2018.12.03
プリンタトラブル
今日も朝から晩まで、年賀状とプリンタトラブルのお客様対応に社員は忙殺されています。
一年に一回しか動かさないプリンタは、かなり不調ですねぇ。
やはりインクは時々印刷して、動かしておかないとノズルが詰まります。
2018.10.31
今日は珍しく、WindowsXPのお客様 (^^♪
Win98より4年ほど新しい、でも15年以上前のパソコンの修理は、なかなかに難しいですね。
やることはわかっていて、やれる技術もある。
しかし、道具がない・・・(^^♪
いろんな理由で、すでに社内に存在しない部品が多すぎます。
15年前のパソコンは、年4回のモデルチェンジと考えれば、車では4倍か8倍のサイクルです。
つまり、60年前とか120年前の車・・・という感じなので、いかに修理が大変そうかお分かりいただけますか?(^^♪
それでもお客様にとっては、使わなければらなんらい理由があるのです。
できれば、その想いに応えたいと思います。
2018.10.30
昨日の、神奈川県からのお電話の件
昨日のお客様は、近所でどこもWin98と言っただけで、けんもほろろだったそうですが、ふと、TVのがっちりマンデーで、山口県の会社(宇部のSBCさんです)が古いワープロを直している特集を見たことを思い出されたそうです。
会社名は忘れてても、「山口県 パソコン修理」で検索してご覧になったところ、いくつかの会社のHPを見られたそうです。
そのなかで、当社のHPは他のサイトに比べ、「古いマシンでもなんとか修理する経験がある」「文面から、相談してもいい感じがした」とのことでお電話いただいたようです。
ここに、Webサイト構築のヒントが詰まってますね。
決め手は、「そこ」です。(^^♪
当社のHPには秘密があります。
知りたい方は、ぜひお問い合わせくださいませ。
お待ち致しております。
2018.09.28
パソコン修理のお客様
2018.08.18
最近多い、ご相談!
パソコンを勉強したいが、古いパソコンで遅いしどうしたもんじゃろう?
というご相談を良く受けます。
ずいぶん前に息子(孫)が買ったが、自分は新しいのを持っていて、実家にパソコンを置いたままになってる。使えればそれを使って勉強したいというのです。
なるほど拝見しますと7~8年前のマシン。
しかしものによっては十分XPマシンとして現役で活躍できるものがあります。
ただしメモリの増設はした方がいいでしょうね。
メモリも安くなりました。当時の値段からすれば10分の1くらい?
512MBで2~3,000円くらい。1GBでも5~6,000円で手に入ります。
ネットで買えばさらにお安く・・・(笑
で、マシンにもよりますが最低512MB、あるいは1GBまで増設すれば見違えるように快適に動きます。
是非お試しあれ!
当店では100%喜ばれるのがメモリ増設です。^^
ただしマシンによってメモリの規格が違いますので必ず詳しい人か最寄りのショップにご確認ください。
お近くの方は是非ご来店くださいませ。^^
2018.08.04
PC修理の不可解な出来事
どうも、調子が悪い。時々電源が落ちる・・・という症状のPCを受け付けました。
どれくらいの頻度で発生するか聞いたところ、「年に2~3回」と。
その頻度では原因特定は、難しいなぁと思いつつ、症状からいくとファンの不具合か、別の理由での冷却トラブルと思われます。
じゃ、埃の掃除とか、デフラグ(HDDの整理)でもして、様子見ましょう・・・とやってみると、①プログラムが2つ消えてる!(中国製ソフト!)と②シャットダウンができない!(終了すると自動的に再起動する)と、関連性が無いと思われるトラブルが・・・
いろいろ対応しつつ、HDDのチェックをすると、なんとHDDのエラーが少し、新しいHDDにデータを移し、テストすると正常に。なんとまぁ。こんなことが?
奥は深いです。
2018.06.12
同じ型のパソコンが、同じ原因で壊れた!?

同型マシン、同原因で故障!?
あるメーカーの全く同じモデルです。別々のお客様に一日違いで持ち込まれました。
しかしお話を聞いてみると、原因はどうやらMicrosoft社のWindows更新プログラムのようです。
インストールしているソフトが違うから、マシンの中身は少し変わっているとは思いますが、WindowsのUpdateで不具合が出たとなると、このメーカーがインストールしている何らかのドライバソフト(部品をコントロールするプログラム)の相性が悪いのでしょうかね。
これは本当に困ったものですねぇ。
あなたも、同じマシンで困っていませんか?(#^^#)
2018.04.23
パソコン修理・サポート事例
2018.04.13
パソコン修理・サポート事例
2018.04.03
パソコン修理・サポート事例
2018.02.20
パソコン修理・サポート事例
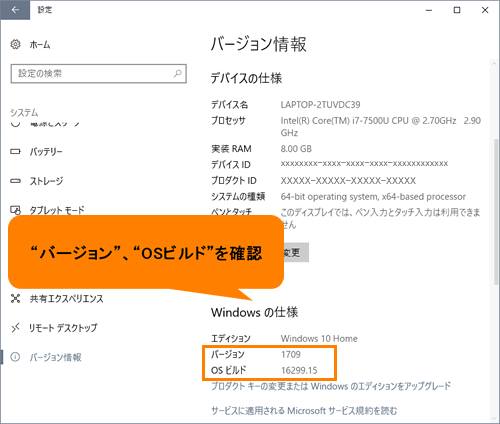
2018.02.05
【パソコン修理・サポート事例】パソコンの動作が遅い(担当:山根)
「パソコンの動作を早くしたいのでメモリを増設したい。」
お客様でこのようなご相談を受けることがあります。
たしかにメモリを増設すればしない場合に比べて動作が遅くはならないかもしれません。
Windows10であれば最低でもメモリ4GB以上は欲しいといったところでしょうか。Windows10で2GB以下の方は増設することをお勧めします。
ですが、基本的にメモリを増設しただけでは処理のスピードがあがることはありません。あくまでも遅くはならないといったくらいです。
メモリはイメージ的には机の広さと思えばわかりやすいかもしれません。
机が広くなれば目当ての資料を探しやすくなりますし、作業もしやすくなります。
それならメモリを増やせば早くなるのでは?そう思われるかと思います。
ですが、机が広くなったからといって作業する人の能力や道具は変わらないので、処理するスピードは変わらないのです。
なので根本的にはメモリを変えただけではあまり動作は変わりません。
メモリは机にものがいっぱいで作業をすることもままならないときに重宝します。たとえばフォトショップを使いながらインターネットをし、エクセルで資料をまとめ動画の編集をするといったような多重で作業をするような環境であれば増設する必要や価値はありそうです。少ないよりも多いに越したことはありません。
ですが、ほとんどの方はそこまで多重で作業をする人はいません。
普通の方は4GBもあれば十分だと思います。(エクセル入力とインターネットがメインの方であれば)
そしたらどうすればいいかというと?
つまり作業をする人の能力や道具を変えればいいのです。
しかしながら、作業をする人の能力を変えるというのも容易ではありません。
それなりにコストもかかりますし、これ以上あげることができない体かもしれない。変えるのも大変で手術も容易ではありません。結局買い替えるのと同じくらい費用がかかってしまったなんてことにもなりかねません。
そこで当社では作業をする人の能力を変更するよりも道具を変えることを提案しています。
具体的にはHDDからSSDに変更することです。
HDDは手書きで資料を作成し目視で資料を探し出すような昔ながらの事務作業のイメージですが、SSDはパソコンを使って事務作業をするようなイメージになります。
どちらが作業効率がいいかなんて一目瞭然ですよね。
アナログ作業からデジタル作業になるので動作が一気に早くなります。
HDDからSSDに変えるだけで10倍近く全ての動作が早くなりますよ
一度SSDの速さを体験したらHDDの遅さには戻れません。
メモリを増やすのも、もちろん手ですがSSDに変えることも検討してみてください。ビックリするくらい早くなるのでとてもおススメです。
エクセルを開くのに数十秒だったのが数秒に!
これが積み重なれば仕事の能率は格段にあがります。
デメリットはお値段が少々お高いこと。容量によりますが128GBで15000円
250GBで20000円と容量が上がるほど値段が高くなります。HDDと同じ容量にすると結構なお値段です。
そこで当社ではSSDを250GBにし今あるHDDをファイル保存用の外付けHDDにすることをおすすめしています。これなら20000円とHDDケース2000円で済みます。
SSDやHDDに直接重要なデータを保存するのはナンセンス。パソコンが壊れたら一貫の終わりです。外付けHDDやNASに重要なデータを保存しましょう。
パソコンはシステムだけいれて大切なデータは別の場所で保管するほうがいいですよ。
細かい話は当社まで、動作改善の最適なご提案をいたします。是非、ご連絡ください
2018.01.29
【修理・サポート事例:起動しない】
(担当 山根)
「パソコンを立ち上げたら急にソフトがエラーで使えなくなった。全体的にパソコンの動作も遅い。ウィルスだろうか?」
最近、パソコン修理のお問い合わせで数件同じ症状の依頼がありました。
原因の特定は難しいのですが、お問い合わせいただいたパソコンが全てWindows10、そして同じ時期ということで、WindowsUpdateによる不具合だろうという推測をしています。
このような事象が起こった場合は、システムの復元で調子が悪くなった日から1週間くらい前の状態に戻すことで改善できるかもしれません。
ですが、ほとんどの方はシステムの復元の設定を行っておらず調子の悪くなった以前の状態に戻すことができないというのが現状です。
システムの復元が出来ない場合は、エラーコードが吐き出されれば修復方法を調査して対応することもできますが、最悪の場合システムの初期化とデータ移行(必要であれば)が必要になってきます。
そうなると数日間のお預かりと費用が15,000円程度かかってしまいます。
前日まで使えてたのに朝パソコンを起動しただけでこんなことになるなんて・・とても痛い出費ですよね。
システムの復元の設定を行っていれば、このような事態を回避することができるかもしれません。
やり方はコントロールパネル→回復→システム復元の構成→作成
から現在のシステムの構成を保存することができます。
システムの復元でかならず治るという保証はありませんが、ほんのすこしの作業でパソコンを入院させなくて済む可能性が広がります。
まだシステムの復元設定を行っていない方は今すぐパソコンを見直してみてください。自分のパソコンは絶対大丈夫という保証はありませんよ。
システムの復元をしたけど全然治らないという方は、当社までご連絡いただければ対応いたします。是非、ご相談ください。
2018.01.25
【修理・サポート事例:無線ルータ】
(担当:山根)
先日、パソコン修理・サポートでこのようなお問い合わせがありました。
「無線ルーターを買ったが接続方法がわからない。具体的な無線接続のやり方や無線設定で必要な専門用語の簡単な解説をしてほしい。」
純粋にパソコンやタブレットに無線接続するだけでしたら、ご自宅に伺い無線設定することはできます。
ですが、こちらのお客様は今後のことを考えて自分で設定できる知識を得たいということでした。
このような場合でも、当社では柔軟に対応することができます。
接続するだけではなく、簡単に専門用語の解説と実際に無線ルーターを持ってきていただいて、無線ルーターの繋ぎ方の説明を行いました。
こちらのお客様は理解が早かったため、30分程度でサポート完了いたしました。
料金は30分指導、3,240円になります。
無線の設定を出張で行う場合、出張費込み1回の訪問で5,400円かかります。
直近でインターネットに繋ぐだけでしたら出張設定で問題はありません。
しかしながら、設定をしてもらってしばらく使えてたのに急に使えなくなってしまうことや、無線ルーターが故障する場合、インターネット回線の変更やパソコンの変更で無線の再設定を行わなければいけないということはよくあることです。
皆様も経験があるのではないでしょうか。
その都度、出張設定を依頼していただいても構いませんが、その分料金が嵩んでしまいます。このような時、自分である程度の知識を得て対応する力もある程度は必要です。
当社では、そのようなお客様にもしっかり対応しサポートいたします。
もちろん出張でインターネットの設定や点検も行っています。
このように、パソコンの修理ということだけではなくインターネット環境に関してもご相談いただければ柔軟に対応します。是非ご利用ください。
2018.01.11
パソコンメンテナンスの秘訣!
不思議とパソコンの修理では、たびたび来店されるお客様がいらっしゃいます。残念なことですが、ひょっとしたら、パソコンの扱いに問題があるのかもしれません。
あるいは、「やっておいたほうがいい事」をやらないために不具合が起きることも多々あります。パソコンは結構繊細なのです。
やっておいたほうが良い事のひとつに、「Windowsの更新」があります。
中には、このようなメッセージが出ても、意味が分からないからとそのまま閉じる方も多いのではないでしょうか。
まれに、更新プログラムが不具合を起こすこともありますが、ほとんどの場合やったほうが良いです。
ここで、やったほうが良いメッセージと、やらないほうが良いかもしれないメッセージを見極める方法を、ご紹介いたしましょう。
ヒントはメッセージの文面です。「更新しますか?」とか「更新してください」は、やった方がよいでしょう。
例えば、「インストールしますか」「インストールしてください」は明らかに「新しくPCに入ろうとしている」という意味ですから、注意が必要でしょう。
自分で選んだ行為でなければ、やめておいたほうが良いかもしれません。
つまり、「更新」はすでにあるプログラムが、新しくなることですから、多分大丈夫、というかやったほうが良いとなります。
だって、不具合を改良したものがあります、ということですからね。
「インストール」は、新しく入るということは、「今は無い」のだから、危険があるかもしれない。
不安定になるかもしれない、ということになります。
なかなか、難しいですが、頑張ってメッセージを理解するように努力したいものです。
ご不安な場合は、ぜひ、迷わずに当社にご相談ください。
まかせて安心・信頼のサポートで皆様にお応えいたします。どうぞよろしく。
2018.01.05
ビジネス化するランサムウエア
ネットウイルスの新形態、ランサムウエア=身代金要求型ウイルス(一説には恐喝型ウイルス)が無くならないわけ。
それは、手っ取り早く金儲けをしたい輩に、ランサムウエアを売っているサイトがあるから・・・です。
ランサムウエアが流行る理由は次の3つが出来たから、といわれています。
1.暗号技術の向上と普及
2.ボット技術の向上
3.ビットコインの登場と普及
一人一人の被害者から、身代金を取るのは結構手間がかかります。被害者からのコンタクトに対応し、身代金(ビットコイン)の指定、相手がビットコインを持っていなければ、まずその手続きからはじめなければなりません。
時間もかかります。ビジネスとしては効率が悪い・・・と考えたんでしょうね。
では、どうやってもっと効率がいい、「ビジネス」化するか。自動的にお金が流れ込むようにするためには、モデルを作らなければなりません。そこで生み出されたのが、「ランサムウエアを販売する」ということ。
ビジネスモデルは、その後、どんどん進化し、現在ではマルウエアのコード、ボットのコントロールパネルの利用許可、ビットコインの回収までをインフラ化して、金儲けしたい人が手軽にランサムウエアを拡散すれば、自分にお金が入る仕組みを提供しています。
実施者はターゲット(自分の嫌いなお金持ち?)を選定して、そこにランサムエアを送り込むことを熱心に活動します。
報酬は提供側が30%、実施側が70%といわれています。これがランサムウエア拡散のビジネスモデルです。
そのうちに、送り込みたい人のメールアドレスだけを打ち込めば済むような、Webサイトが登場するかもしれませんね。
そうなると、報酬はインフラ提供側が50%、実施側が50%くらいになり、インフラ設計者にとって、世界中の人が代わりに「実施=営業」してくれる、「効率の良いビジネスモデル」化してくるのです。
2017.12.03
ウイルスに感染しないために(ドメインをチェック!)
毎日いろんなメールがたくさん届きますよね。
重要なものとそうでないもの、いろいろですが・・・気をつけたいのは、ウイルス感染です。
送り主は、開かせようとあの手この手を繰り広げます。
amazonやyahoo!shopping、楽天などネットショッピングサイトの連絡を語ったものもあります。
気をつけるところは、相手の送り主の名前やタイトルの内容ではありません。これらは何でも書けるわけです、書いてあることを信用してはいけません。
では、何を見るか・・・それは、ドメインです。@の後ろの文字列ですね。
そして、さらに言えば、最後の文字列です。aaa.bbb.ccc.ddd.ne.jp 等になっていればあ、注目するのはdddです。
.comや.net、.co.jp、.ne.jp などの直前の文字をみてください。そこが怪しいものだったら、いくらaaa、bbb、cccがちゃんとしていてもフェイクである確率が高くなります。
送ってきたメールのドメインをみてください。そのドメインが見覚えのあるamazonやyahoo!shopping、楽天などと、少しでも違っていれば、そのメールを開いてはいけません。気をつけて!
2017.08.10
Ultra-SDカードなめてました・・・
スマホUltra-SDカードから動画の復元をしてます。
写真はいらんけど動画がいる、とのことですが写真と動画を分けて復元するのは手間がかかるので、一括復元の方がお安くできますよということで、取り掛かりましたが・・・
動画が200個余り、6GBくらい。写真は全部で10,000枚!復元は終わったのですが、そのお客様がパソコンが無いと言うことで・・・結局DVDに書き出しがとても大変です。
(まだ終わっていません)
時間がかかるのなんのって。(w
2017.07.20
相変わらず、SSD換装は、顧客満足度100%!
どうしてもパソコンは使い続けると、なんとなく動作が遅くなりますね。注意して整理したり、並び替えたりメンテナンスをしても効果が無い時があります。
全部初期化して、最初から入れなおすと、動きは戻りますがそのための時間と労力を考えると・・・気が進みませんよね。
当社でお勧めいたしているのは、HDDをSSDに換装することです。SSDはHDDのようにモーターと回転する円盤に記録する構造ではないので、ものすごく早くて消費電力が少なく、音もしません。
いいことづくめですが、やや値段が高かったのが欠点でした。
ところが、最近数が出るようになって量産されると価格も下がります。
128GBで8,000円、256GBで12,500円、256GBでも22,500円で買えるようになってきました。換装の工賃が5,000円かかりますが、最安128GBで14,040円で済みます。
HDDはものすごく安くなったので、パソコンによっては1GBというようなサイズが入っています。
しかし、実際にはその数分の一程度、せいぜい150GBくらいしか使っていない場合があります。同容量サイズのSSDは、例えば1TBだと39,00円もしますから、二の足を踏まれる方も多いと思います。
しかし、実際にはスケールダウンコピーによって、1TBでも使用領域が100GB以下なら、128GBでも全く問題ありません。
スケールダウンのSSDにそのままソフトとデータを丸ごとコピーするノウハウは当社の企業秘密!(*^-^*)
無駄な投資は控えましょう。最低限の費用で、最大の効果を!
それが顧客満足度100%の秘密です。
詳しくは 電話0835-28-2020まで、お問合せください
2017.07.15
お困りの方は、ぜひご相談ください
2017.07.15
液晶が真っ暗で何も見えない!
最近よく相談を受けるのが、電源を入れても何も起動しないという症状があります。原因の特定はとても難しいですが、良く見受けられるのが電気系トラブルです。どういうわけかパソコンが帯電し、コンセントからの電気が入らない状況になり、いくらスイッチを押しても反応しないというわけです。
比較的軽微な場合は、コンセントを抜いて、ノートパソコンならバッテリーを外し、そのまま15分くらい放置して、溜まっている電気を逃がしてみることです。
そうすると不思議なことに電源が入る場合が多いですね。経験則的によくサポートの現場で、この作業を行いますが、かなりの確率で有効な手段と言えます。
もちろん電源ユニットの故障、あるいはメインボードが壊れてしまって電源が入らないこともあります。
パソコンが最も多く壊れるのは電源を入れる時なのです。そしえ次に壊れやすいのが電源を切る時!
だから、「昨日までちゃんとつかえていたのに!」と主張される方もいらっしゃいますが、たぶんそのことと、現在故障していることは無関係なのです。
パソコンは壊れるもの、一番いい対応は、PCが壊れても最低限データのバックアップがあれば被害は最小限にとどめられます。
こまめなデータのバックアップ、これが一番でしょうね。
2017.07.13
サポートあるある、「ゴッドハンド!」
今日はサポートあるある、の典型的な日です。
朝から、ノートパソコンの電源が入らないという案件が立て続けに3件ほど。。。
そして、「ゴッドハンド」と異名をとる私が触ると、「あ~ら不思議、たちどころに直ります。」
理由は・・・30年間の経験だと思います。そのノウハウを文章にするのはとても難しいですが、悪い部分が「わかる。感じる」ことで、手加減が微妙に変わる?(つまり、電源ボタンの押し方、指の圧力、そして離し方・・・)
最終的には、結果オーライ、2台は直りました。あと1台だな。
それと、私が訪問すると(私が診ると)、不具合が消える:症状が出ない・・・
世にも不思議な物語・・・
も今日出張先で、発生しました(w
2017.07.11
サポートの「あるある」バイオリズム
自然のリズムで、何かが一斉に起きたり、かちあったりすることがありますよね。
ひとり店番していると、ずっと暇だったのにある時、来店者が次から次へとかち合う。ひとりでパニくっている時に限って、同時に電話も鳴る・・・そんな経、験ありますよね。
どこかでみんな見ていて意地悪しているんじゃないかとさえ疑ってしまいます。(*^^)
パソコン修理・サポートにもこういう「あるある」あるんですよねぇ。
昨日からずっと、DVD案件続いています。昨日2件、そして今朝は早朝から1件。
しまいには、データ変換だけじゃなくて、DVDのダビングまで。やはり、誰かがどこかで見ています。
DVDの編集には、ちょっとしたソフトが必要ですが、お金をかけたくなければWindowsの標準ソフト、DVDメーカーを使ってみましょう。限界はありますが結構なことができますよ♡
2017.07.08
出張サポートは気をつけないとね。(*^^)
ホームページを見たとのことで、昨日福岡の会社から下松のザ・モール周南内の店舗の新しいルータにインターネットの設定をしてほしいとの依頼を受けました。(*^^)v
こういう仕事も、21世紀のビジネスならではですね。しっかり交通費をいただくと言うことでお受けしました。
朝、出かけるときにふと気になったことがあり、電話で確認してみました。
「プロバイダの設定情報は、店にあるんでしょうか?」
「・・・・・たぶん、無いかもしれません。ずいぶん前のことなので」
「では、どうやって設定されたんでしょう?」
「何も設定してないと思います」
「・・・・・・」
ルータはインターネットプロバイダの設定をしないと、繋がりません。(*^^)
唯一、ケーブルインターネットの場合、LAN接続なので、自動で設定が行われる場合があります。(素通しですからね)
結局、今日のサポートは延期になりました。
プロバイダ情報を取り寄せるとのことです。それがいいでしょう。(*^^)
それにしても、出発する前に確認してよかったです。下松市まで行って(往復80km)、現地で「プロバイダ情報はありません」と言われたら、かなり落ち込んだはずです(笑。
2017.07.04
修理はパソコンを持ってきてもらう理由
基本的にPCの修理・サポートは店に持ってきていただいています。お年寄りなどで持参が難しいという場合は、こちらから取りに伺います。
つまり、作業は極力現地では行わないということです。
理由は、
①待ち時間が手持無沙汰
これは当社の「作業効率」という考え方はもちろんありますが、お客様の自宅や事務所で世間話も底を尽き・・・(笑。
②必要な道具が事務所にはある
作業の途中で、いろんな「道具」が必要になることがあります。訪問時に全ての事態を想定し、道具を全部持参するより、自社の事務所で作業したほうが、いろいろ揃っていて都合がいいからです。(*^^)v
③店に来てもらうことで、当社の事を知ってもらう
教室や事務所メインですが、ある意味ショップ系でもありますので、来店してもらうと中古パソコンやその他の品々がお客様の目に留まります。「ああ、これもお願いできるね」という一言がプラスアルファの関係づくりなのです。(#^^#)
2017.05.30
やっぱり、SSDでしょ!今でしょ!!
最近特に注文が多いのは、HDD→SSD換装サービスです。今まで高価だったSSDもやっとHDDの3倍くらいの値段になってきました。速度が理論的には10倍くらい早くなるので、コスパがいいですよね。(*^^)v
システムによっては、128GBでも十分な時がありますので、その場合は作業費も入れても14,000円くらいです。
今はHDDが安いため、お持ちのノートパソコンに1TBくらいのHDDが入っている場合があると思います。そのまま1TBのSSDだと45,000円くらいになってしまいますが、ご安心ください。
当社ではスケールダウン技術で、実際の使用している容量が例えば256GBで収まるなら、1TBのHDDから256GBのSSDへとシステムを丸ごと引っ越します。
これだと18,800円くらいで済みます。リーズナブルでしょう?
2万円弱で、10倍のスピード!古いパソコンが生き返りますよ!是非、ご相談ください。
2017.03.14
本来あってはいけない、当店の「お得意様・・・」
2017.03.13
サポートにもトレンド!?波がある!!(*^-^*)
やっぱり、なんか法則があるんでしょうね。本来全く関連がないPCサポートの事例。
お客様同士も関係ないし、何か特段MicrosoftやGoogleが何か変えたということもないのに、同じような事例が続く時があります。
今は、その時。(*^-^*)
ログインPWが分からなくなったという方が続いています。
春になったからでしょうか。
くれぐれもPWを変更する時、新しいPWをおぼろげに、何気なく決めないでくださいね。
頭がすっきりしている時に、きっちり考えて、メモに取ってからそれを見ながら変更しましょう!
でないと、「あ、あれ?」ってことになりかねませんよ。(*^^)v
2017.02.10
SSDで幸せます!
2017.01.31
磁石は、いけんですよ。磁石は・・・
うそのような本当の事件!
もう25年くらい前でしょうか、パソコン教室の出張コースとか商工会議所などの講習会で念を押していた出来事が再発するとは・・・(w
それは、パソコンのデータは「磁気で帯電させて記録している」から、強い磁力を持った場所や物を近づけちゃ、ダメですよ!ってこと。
それは、もう一般常識になったのか、あるいは当時最も危険だったフロッピーディスクが無くなったからか、とんと注意しないというか頭の中から消えていた「死語」ともいうべきことでしたね。
強い磁力を持ったものの代表は、文字通り「磁石」強い磁力を持った場所の代表格は「ブラウン管テレビ」(これも死語か)そのあたりにフロッピーディスクを持っていくと・・・
中のデータは「即、飛びます」ご臨終。(*^^)v
気をつけましょう。
昨日のお客様は、どういう状況かわかりませんが、ハードディスクに磁石を近づけたようです。信じられないことですが、HDの上に磁石を「置いた」とおっしゃっていました(>_<)
ということで、プログラムは完全にどっか遠くへ行ってしまって、復元するのはかなり厄介です。
ただいま、作業中・・・明日までに終わるんだろうか・・・
で、データは戻るんだろうか・・・
2016.12.30
2016年、最後のお客様はSSD換装でした!
2016.12.27
今お持ちのマシンを、出来るだけ少額コストでチューンナップ!
2016.11.13
やはり、修理には周期性が・・・
2016.01.17
電源が入らない現象
2015.12.26
チューンナップ・レポート:SSD換装の感想
2015.12.10
相変わらず、Windows10関連のサポートが多いです。
2015.12.07
SSDのススメ-古いPCはメモリの増設とSSD換装で生き返す!
2015.12.04
受難のWindows10 Upgrade!
2015.10.29
転ばぬ先の杖!どんなシステムでも対応可能な方法。
2014.05.28
ここ数日、Vistaと格闘しておりましたがやっと総括するときを迎えました(w
2013.08.10
本日は岩国からご来店!
2013.07.29
今日のお客様
2013.06.17
やっぱり、computerって馴染みにくいんでしょうか。。。
2013.05.14
お客様からの難題。
2013.05.10
今、サポート泣かせの一番の話題は・・・
2013.04.09
今並行して5台のパソコンを修理しています。^^
2013.03.22
本日の事例より。
2013.03.20
昨日の事例より
2013.03.19
本日の事例より。
2013.03.18
本日の事例から。
2013.03.17
本日の事例から。
2013.03.16
本日の事例から。
2013.03.15
うわ。気がつけば今日も終わりそう・・・
2013.03.14
「SSDは電気自動車!?の巻」
2013.03.13
★HDの修復が続いています。。。
2013.03.13
まさか!Windows7がXPに!!

2013.03.12
今日は何の日?
2013.03.11
サポート事例から。
2013.03.10
サポート事例から。
2013.03.09
本日のサポートから。

2013.03.07
SSD人気?(^^
2013.03.06
本日のサポート。
2013.03.05
今日のサポート。

2013.03.04
2月28日に入れたチラシです。

2012.12.25
ご無沙汰いたしております。
2012.12.25
販売代理店やってます!
2012.12.01
昨日のサポート事例です。
2012.11.12
本日の事例 ^^
2012.10.22
コーヒーブレイク
2012.10.08
メンテナンス7.ノートPCのバッテリ劣化を防ぐ
2012.10.07
メンテナンス6.キーボードの掃除
2012.10.04
電気系トラブル!?
2012.10.03
メンテナンス5.モニタの寿命を延ばす
2012.09.29
メンテナンス4.掃除をしよう
2012.09.25
メンテナンス3.HDD故障の前兆を知る
2012.09.24
メンテナンス2.HDDの場合
2012.09.12
じゅうぶん寝かして、では移動の方法を
2012.09.12
サポートの商圏は全国区です
2012.08.12
一番よろこばれるのはデータ復活
2012.08.10
誰にでもできるパソコンの修復対策
2012.08.07
ハードディスクの整理4.
2012.08.07
ハードディスクの整理3.
2012.07.28
どこが故障?
2012.07.24
サポートの範囲も多種多様になってきました。
2012.07.23
windows update しただけなのに・・・
2012.07.18
HDDを健全に保つメンテナンス
2012.07.14
只今復元中!昨日から39時間回しっぱなし、あと10時間?(笑
2012.07.09
週末のお客様。やっぱり故障じゃない?

2012.07.07
本当に故障ですか、その2
2012.06.30
ホントに故障?
2012.06.29
パソコン起動のを究める:番外編
2012.06.27
起動を究める:パソコンの起動時間短縮上級編
2012.06.24
パソコンのアップグレード
2012.06.14
突然消えるぞ~!?
2012.06.09
PCのメンテナンス
2012.06.07
ウイルス撃退、格闘,そして勝利
2012.06.06
遅くなったPCを手っ取り早く最初の頃のように早くする方法。
2012.06.06
詐欺的ソフトのその後
2012.06.05
デスクトップ電源復帰、表示不可の解決方法
2012.06.02
昨日のお客様。無事システム復元完了
2012.06.02
昨日のお客様の事例はこんな感じ。
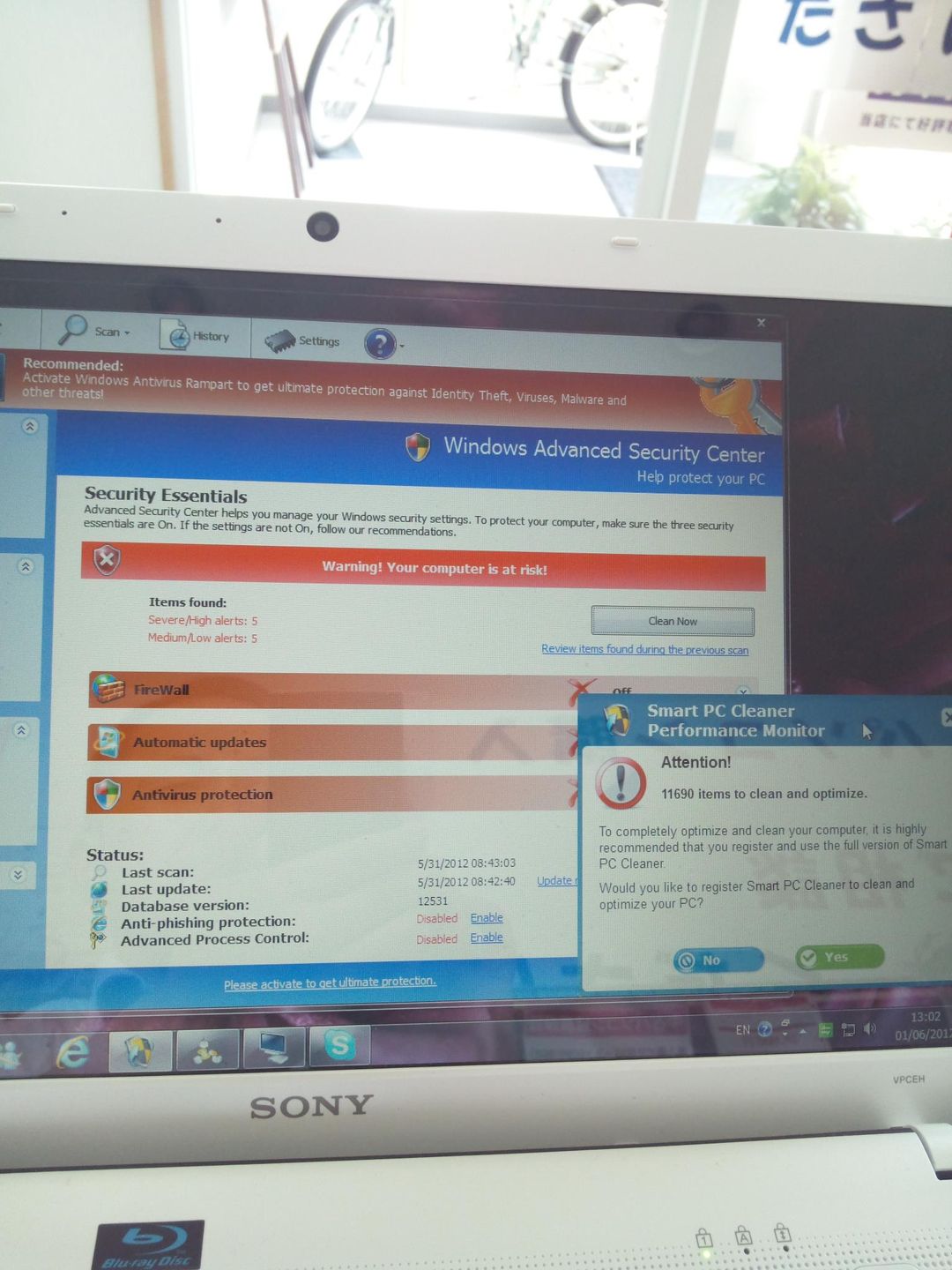
2012.06.01
パソコンの電源が落ちるトラブル!
2012.05.31
無線LANが突然切断?梅雨入り前の怪
2012.05.29
「裸族のお立ち台!」(れっきとした商品名)

2012.02.23
そういうことは早く言ってくださいね その2
2012.01.30
30日の出来事。
2011.12.21
core2Duoの高性能XPマシン続々入荷!
2011.10.09
液晶パネルの交換
2011.09.21
液晶パネル交換
ノートパソコンの液晶パネルの交換をやってみました。
これは簡単でいいですよ。
暗くなってきた画面や縦や横にラインが入ってしまった画面などは、修理に出すと時間がかかるし、工賃もばかになりません。
自身のある方は自分で交換してみましょう。^^
画面が見えなくなったときは、バックライトの交換をしますが業者に依頼して工賃を払うと安い部品ではありますが全体では2万円台の後半にはなってしまいます。
それならいっそ液晶パネルを交換しましょう。
自分のパソコンの型番や組み込まれた液晶パネルの品番から探して調達します。
分解は慎重に。^^
でも、誰でもできそうです。
液晶を抑えているプラスチックのフロントベゼルを抑えているネジカバー(柔らかいゴム)を外して、ドライバーでフロントベゼルネジを外します。
ネジが外れたら、フロントベゼルを壊れるくらい強く引っ張って外します。
※本当に壊れないように気をつけましょう。
フロントベゼルを外すと、液晶パネルが金属製のブラケットにパネルがネジで止められています。
それを外すとパネルが外れますので前に倒して、インバーターケーブルとビデオケーブルを外します。
これで液晶パネルが完全に切り離されます。
あとは新しいパネルをつけて、今までの手順を逆にやっていけばOKです。
簡単でしょ?(笑
どうも画面が暗くなってきたようだ・・・と思われている方は是非、挑戦してみてください。
パネルは1万3~8千円くらいです。
2011.09.19
時々・・・月に2・3度くらいかなぁ。
2011.09.16
本日のMIT(もっとも印象的な問い合わせ)は・・・70歳代の女性より。
2011.09.12
週イチ、朝イチの電話問い合わせ
2011.09.12
本日、朝ニの問い合わせ
2011.09.09
液晶に線が!
2011.09.09
突然電源が落ちる!!

2011.09.06
PCサポートの現場 HDD編
コンピュータが起動しなくなった時、windowsが不安定というか不調なわけです。
windwsがなぜおかしくなってのか?
問題はその原因がHDDやメモリなどのハードウエアに起因しているのか、あるいはHDD上に記録されたwindwosそのものの損傷とか摩耗による劣化での読み取り不可状態なのかを特定する必要があります。
HDDが壊れているのにいくらwindowsを入れなおしても結局はまたおかしくなるからです。
そこでまずHDDのハードチェックを行います。
いろんなテストプログラムがありますが、ディスクが正常かどうかは重要なポイントなのでこのチェックは行わないといけません。
ただテストプログラムは少しHDDに負荷を加えますので、チェックの途中で壊れることもままあります。
その時は、やっぱり弱っていた、ということでいずれ壊れる可能性が高かったということでHDDを新しくするしかありません。
そのため重要なデータがあればバックアップを取ってからチェックをしたほうがいいですね。
チェックの結果異常がみられれば、取り替えなければなりません。
HDDはデスクトップはどこにあるかすぐ分かりますが、ノートの場合はいろんな隙間に入り込んでいます(笑
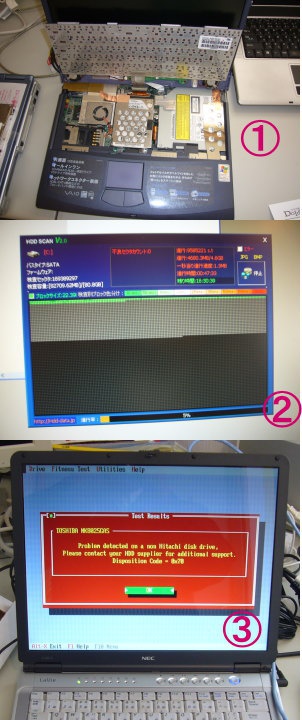
写真の1.はキーボードの下に入っているタイプ。
キーボードを外すのは初心者には少し勇気がいりますね。抑えているカバーを外すとき結構力がいるので「パキ!」とか音がしたりして・・・ビビッて力を緩めるとなかなか外れません。
2.はテストプログラムがディスクの表面を順番にチェックしていく進捗をビジュアル的に表現したもの。こんな疑似画面がないと、いったいどれくらい進んでいつ終わりそうか、皆目見当もつかないのです。
で、エラーが含まれていると、3.のような画面になります。
英語が読めなくても、「こりゃまずい!」と感じる画面です。(赤!)
正常な時はグリーンですから一目でわかりますね(爆
異常があったらHDDを交換し、なければそのままOSのセットアップを行います。
これでほぼ買った時の状態になります。
中には最初からついていた体験版ソフトやゲーム関係などを別のCD/DVDでインストールしなければならないものがありますので注意が必要です。
Microsoft社のoffice 系ソフトなどは必ず別のディスクがありますのでなくさないように注意してください。
買った時の状態はすでに数年前の時が多いので、インターネットに接続されていれば、Windowsのupdateをしましょう。
発売後にいろいろ不具合が見つかったり、ウイルスに感染しやすい部分を改良したものなどがインターネット上のマイクロソフト社のサイトに用意されています。
それらのうち「重要なもの」は必ずアップデートしましょう。
更新プログラムをインストールするというボタンをクリックするだけですから簡単です。
中には更新プログラムが200個を超える場合もあるので、結構時間がかかります。
遅いマシンだと数時間はかかりますので、じっくり時間があるときに実行しましょう。
アップデートしなくても使うことはできるので、あとで実施してもいいでしょう。
あとは定期的に、システムツールフォルダ内にある「デフラグ」を月に1回くらい行っておけば、メンテナンスとしては十分です。
そういう日頃の手入れが、「道具」を長持ちさせる秘訣です(笑
2011.08.31
もちこみサポートで結構多い、ジャンル。

サポートで結構多い(いや、印象に残ってるから多く感じるのか?^^;)のは、アダルト系の「ワンクリウエア」と呼ばれる悪質なものです。
PCの奥深くに設定が書き込まれるため、なかなか駆除できません。
それぞれに専用の削除ツールがあったりしてややこしいです。^^
これは常駐するだけでほかには取り立てて被害を及ぼすものではありません。
しかし、時々画面に「アダルト系の女性の写真と「ご入会手続きが完了しています!」
と大きく表示されたら・・・精神的ストレスはかなり大きいはずです。
プレゼンテーション中にプロジェクタで大きく放映されたらたまったものではありません(笑
人知れず(笑,プロにお任せを(^^
IPアドレスやなんだかんだと「あなたの情報はわかってるんだぞ!」
「お金をはらったほうが安全だぞ」とか表示されますが、実際にはこちらの情報はほとんどわかっていません。
ネットにつながったPCの情報だけではこちらの情報とダイレクトには結び付かないのが普通です。
決して行ってはいけないのは、問い合わせたり、お金を支払ったりしてはいけません。
わざわざ自分の情報(メールアドレス等)を相手に教える必要は無いのです。
もっとも「見たい!」というのなら、そのままお金を払って、めでたく「正会員」になれば
いいと思います(笑
みなさ~ん,気をつけましょうね!!^^
2011.08.25
サポート:ディスプレイの色が変
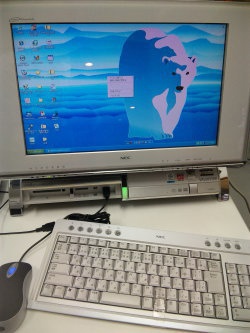
デスクトップの画面を見てください。
白クマがピンク熊になっています。どうもハード的な故障のようです。
ホワイトバランスが壊れてますね。
この場合、画面が悪いのか、画面への出力本体側が悪いのか特定しての修理案件ですが・・・
残念ながら一体型なのでコネクタが汎用的な15ピンではありません。ということでチェックができないケースとなります。
このまま一体型としてメーカーへ送るのが一番ですね。
一体型でなければ、モニターを中古で買い替えるのが一番手っ取り早くて安い方法です。
17インチでも6,000円前後ですからね。^^
あるいはもう古いので修理せずに買い替えるという方がいいかもしれません。
修理代が3万円前後と思われますので、程度のよい中古品も修理しより安いと思われます。
最近は激安新品が出てますので、4万円切るものもあるくらいですから、価格差はわずかになってきましたよね。
いっそのこと新品に変えるという手もありますね。
2011.05.27
ノートパソコンの修理

このマシンはハードディスクに障害が発生。交換しないといけませんでした。
ノートパソコンはできるだけ筐体に隙間なく納めないと小さくできません。
だからほんと隙間ないくらい部品が入っています。
HDDは交換頻度が高いので、一般的には取り出しやすい部分に配置されています。
ところが今回のようにHDDがキーボードの下にある場合もあります。
キーボードをはぐる作業はちょっと勇気がいります。
設置を安定させるために、構造が爪で引っかかるようになっているとそれを外すのが怖い時もあります。^^
ペキッという音にひるむことなく、ある程度力を入れないと部品は収まりません。
キーボードが外れればあと比較的簡単な作業です。
HDDの場所を確認し取り外しましょう。
新しいHDDに付け替えて元通りに組み立てれば成功です。
HDDドライブは、かなり破格値なのでお客様に技術料が加算されることをご納得していただく必要があります。
いわゆるサービスの料金ですね!?笑。
幸いXPマシンでまだ動いていて、切り替え時にデータ情報をマシンから抜くことができるため比較的作業は楽でしょう。
HDD部品代、OS(持ってなければ購入)、アプリケーションCD、その他の設定(インターネット、メール、プリンタ) も行わなければなりません。
もし、お客様が自分で行うのなら部品代だけでいいのですが・・・
当社のようなところに任せると、やはり作業費用が掛かってきますので・・・どうするか判断が難しくなりますね。^^
昔々、会社を立ち上げ準備をしていたころ、日下公人氏から教えてもらいました。
「サービスでお金をもらうためには?」→「自分ではできないと納得させること」
「自分でもできるが頼んだ方が楽だ、早い、仕上げがいい。と思わせること」
23年たって心に響きます。
2011.05.25
パソコン修理-ディスプレイ

画面が二重になってしまっています。
液晶のコントローラーあたりが壊れてるようです。もうメーカーの部品交換修理しか手が出せません。
ということは・・・5万円は下らない修理費になります。
お客様に打診すると、それなら修理はせずに廃棄するということなので、あまり使い道はないかなと思ったのですがきれいな液晶だったので部品どりすることにしました。
|s|
あんまり丁寧には作業してませんが、それでも液晶やHDD、メモリなどは運が良ければこの先復活しそうです。^^
|s|
さしずめパソコンの臓器移植という感じでしょう。
ただ人体と違って時間はいくらかかってもいいので倉庫でそのまま保管して、チャンスがこれば「復活!」ということになりますが、ほとんどの場合は1年くらいして廃棄になってしまいます。^^
|s|
それくらい機器の技術革新は早いのです。
ま、気長に待ちましょう。
|s|
とはいえ、理科系男子にとっては久しぶりに手ごたえのある解体作業であり、満足なひと時でありました。
とちゅうで部品を引き抜いたり・・・結構雑になってしまいました(笑
2011.05.11
懐かしい!MS-DOS版PCの修理
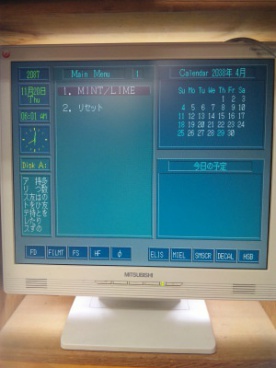
ある製造会社から制御系のパソコンの不調でサポートの依頼がありました。
聞けばMS-DOSで制御されているとのことでした。
20年前の記憶がよみがえります。
すべてを手作業で設定していく、今となってはかなり面倒な作業の予感がしました。
|s|
パソコンの画面に向かって、いざコマンドを打ち込もうとして手が止まりました。^^;
コマンドが思い出せないのです。
本当に焦りました。どうすればよいかわかっているのに、コマンドが思い出せない(笑。
幸いネットにつながっていたので、インターネット上で探して事なきを得ました。
もしこの作業を、昔のやりかたでやってたら・・・(インターネットが無かったら?)
メーカーに電話したり、昔の資料を探しまわったり、大変な時間がかかったと思います。
作業自体は昔の内容なのですが、アプローチが全く違います。
もしMS-DOSを知らない若い技術者だったら?
少し時間はかかるかもしれませんが、ネットの情報をかき集めれば古いやり方よりは早く解決できたと思います。
|s|
ふと頭の中に吉田拓郎のデビュー曲「イメージの詩」の歌詞が浮かびました。
|s|
「古い船を今動かせるのは、古い水夫じゃないだろう。
なぜなら古い船も新しい船のように、新しい海に出る。
古い水夫は知っているのさ、新しい海の怖さを」というものです。
|s|
41年前の曲ですが、なんと含蓄のある歌詞でしょう。
24歳で書いたとは思えない人生の詩であります。
私も年齢的には古い水夫になりつつあります。
が、しかし感覚と感情はつねに新しい水夫の気持ちを持ち続けたいと思っています。生涯現役!それが目標であります。(笑
2011.04.06
HDDのデータ復旧
東日本大震災で自分にできることは何か?
多くの人が今考えているテーマでしょう。募金をするのもいいし、街頭で募金を募るのもいいと思います。 支援物資を送るのもいいと思います。
ただ事業を営む立場としては、私は自分の仕事を通して貢献したいと思います。
理美容師が被災されている方の頭髪をカットしてます。
ラーメン屋さんがあったかいラーメンを無料でふるまっています。
当社も防府の集中号の時に行ったのですが、水没したHDDからデータを無料で取り出す作業を行ったりできます。
当社にできるのはソフト的な方法だけなので、その時は残念ながら水没ハードディスクからのデータは復活できませんでしたが、クリーンルームでディスクから修復する方法は有効のようです。
先日当社の案件ではクラッシュしたHDDからでも、99%という復旧率でした。
当社にもハードの技術があれば、いくらでも復旧してあげたい、そんな気がします。
東日本の災害でも同業者たちが行政のコンピュータからデータを復旧させる挑戦を行っています。頑張ってほしいと思います。
2009.08.27
PCサポートあれこれ。
パソコンのサポートにはいろんなエピソードが生まれます。
最近の話題で「ほぉ?」と思った事例です。^^
それは「ダイアルアップ接続」。
前世紀の遺産か?とまではいいませんが、15年くらい前にインターネットが始まったころのやり方です。それもアナログ・・・
ちょっと・・・と覚悟しました。
というのは今はもうスムーズにどんどんできることが、本当に時間がかかるからなのです。
例えばソフトのダウンロード、windowsのupdateなどもそうです。
ブロードバンドならサクサクあっという間のサポートが、1時間待ち・・・もザラなのです。
皆さんは初めて訪問したところで、なにもすることがなく1時間ただ待つことがどれほど忍耐
を強いられることか想像できますか?(笑
いや・・・まいったなぁと思いながら作業していたら、思いのほかWEBの表示も早かったので認識を新たにしました。
やはり昔とはハードのスペックが違うからでしょうか^^
これなら、メールしかしない、インターネットもたまにしかしない、という人には低コストでいいかな、と思いました。^^
もうひとつは、ネットワークトラブル。
ある会社のプリンタが電源投入を入れて5分くらいしか印刷できないという。
それも今まではOKだったのに先週末に突然起き始めたというのです。
ネットワークはとても難しいです。
特にいろんなメーカーの製品が絡み合ったときにトラブルが起きたら、原因追求はかなり難しいのです。
これも電話をもらったときに憂鬱になりました(爆
いろいろ事前に調べてプリンタメーカーからも設定のアドバイスをもらい訪問しました。
ネットワークを調べると、ネットワーク層レベルでは通じています。
ということはコントロールしているアプリケーション層レベルで何か制限が?
しかし時限作用となると、いったいなんじゃら?
本当に初めての事例です。
だってメーカーにそんな設定プログラムがないのに、そんな振る舞いをするなんて不思議です。
ふと、あることに気がついで頭の中で情報が経験がつながります。^^
トナーの色を表す「K」のところにオレンジの点灯・・・。
これってトナー切れ?
レーザープリンタはトナーが一色でも切れたら、印刷できないよなぁ。。。
「トナーありますか?」
黒いトナーを交換したら・・・問題解決!ハハハ。
やはり理屈が通らないトラブルは、思いもつかないことが原因ですねぇ。
電話では解決できないジャンルです。
自分で見ないと気がつかない。
それくらいのレベルです。^^
ではなぜ、印刷できたか?
それはPCから排出された印刷ジョブがPCにたまっていて、プリンタの電源をOFF、ONした瞬間に印刷されるのです。
これって・・・
ガス欠の車をセルモーターで動かすようなもの?
いや、いい経験でした。
2006.07.27
PCサポートの現場

この上でダブルクリック - ここにキャプションが入ります。
今日はよくPCが壊れた日でした。
朝からいろんなところへ呼び出されて、トラブルと格闘しました。PCサポートは大きく分けると三つのトラブルになります。
ひとつはケアレストラブル、それからソフトウエアトラブル、最後にハードウエアトラブルです。ケアレストラブルは、持ち主の勘違いや初歩的なミスであり、大体5分以内に直ります。電源が入らないということで行ってみるとコンセントが抜けてる・・・なんてトラブルが代表的ですね。
コンセントは抜けてませんか?と聞くのですが、抜けてない!といわれれば行かざるを得ません。そして抜けている・・・という場合はなんともいえない空気がその場に漂います。
二つ目のトラブルはソフトウエアの設定ミスや動作中の故障などで、設定を変更したり、再インストールしたりすることで直ります。
パソコンではこの分野のトラブルが一番多いのですが、駆けつけたサポート員の腕の見せ所でもあります。
長年やっていると、経験がものを言うということで、設定の手順なりトラブルの元が頭の中にひらめくことが多くなります。まさに職人芸というところでしょうか。
三つ目のトラブルは文字通り故障なので、現場で直すことは不可能です。持ち帰ってメーカーに修理に出します。
ソフトウエアが壊れているかハードが壊れているかは比較的判断がつきやすいのですが、最も気をつけたいことは、設定をいろいろ調整したほうが早いか、あきらめてソフトの再インストールしたほうがいいのか?の判断です。
様々な設定の問題を解決することはとてもサポート冥利に尽きますし、お客様の信頼も得ます。ですから大体の人はいろいろと設定を微調整することで乗り切ろうと考えます。原因追求というパターンですね。
しかし、一生懸命何度も設定を繰り返しても結局は再インストールしたほうが早かったということもあります。
夜遅くまで作業をしながら、最初から再インストールをすれば、もう終わってるな・・・と嘆くこともしばしばです。
その時私は「急がばまわれ」ということわざの意味をかみ締めています。
2006.07.27
PCサポートの現場
今日はよくPCが壊れた日でした。
朝からいろんなところへ呼び出されて、トラブルと格闘しました。PCサポートは大きく分けると三つのトラブルになります。
ひとつはケアレストラブル、それからソフトウエアトラブル、最後にハードウエアトラブルです。ケアレストラブルは、持ち主の勘違いや初歩的なミスであり、大体5分以内に直ります。電源が入らないということで行ってみるとコンセントが抜けてる・・・なんてトラブルが代表的ですね。
コンセントは抜けてませんか?と聞くのですが、抜けてない!といわれれば行かざるを得ません。そして抜けている・・・という場合はなんともいえない空気がその場に漂います。
二つ目のトラブルはソフトウエアの設定ミスや動作中の故障などで、設定を変更したり、再インストールしたりすることで直ります。
パソコンではこの分野のトラブルが一番多いのですが、駆けつけたサポート員の腕の見せ所でもあります。
長年やっていると、経験がものを言うということで、設定の手順なりトラブルの元が頭の中にひらめくことが多くなります。まさに職人芸というところでしょうか。
三つ目のトラブルは文字通り故障なので、現場で直すことは不可能です。持ち帰ってメーカーに修理に出します。
ソフトウエアが壊れているかハードが壊れているかは比較的判断がつきやすいのですが、最も気をつけたいことは、設定をいろいろ調整したほうが早いか、あきらめてソフトの再インストールしたほうがいいのか?の判断です。
様々な設定の問題を解決することはとてもサポート冥利に尽きますし、お客様の信頼も得ます。ですから大体の人はいろいろと設定を微調整することで乗り切ろうと考えます。原因追求というパターンですね。
しかし、一生懸命何度も設定を繰り返しても結局は再インストールしたほうが早かったということもあります。
夜遅くまで作業をしながら、最初から再インストールをすれば、もう終わってるな・・・と嘆くこともしばしばです。
その時私は「急がばまわれ」ということわざの意味をかみ締めています。





